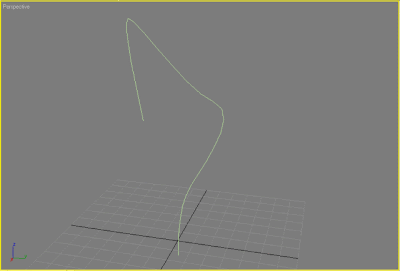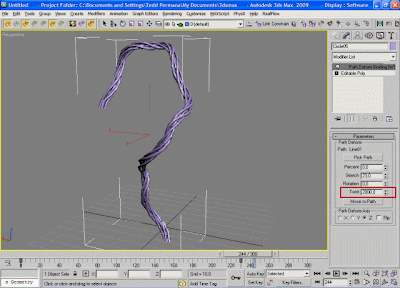Sebelumnya saya pernah memposting cara membuat simulasi kain menggunakan reactor. Nah, kali ini, saya akan menjelaskan cara membuat simulasi (sebenarnya lebih tepat animasi partikel) sederhana menggunakan Thinking Particle. Apa itu Thinking Particle, bisa anda lihat di postingan saya sebelumnya. Langsung saja, cekidot...
-Pertama, buat dulu scene seperti gambar di bawah. Ada objek kotak, teko, dan sebuah lantai dengan kemiringan 30 derajat. Saya yakin anda bisa membuatnya...
-Pastikan plugin Thinking Particle Sudah terinstal. Pada panel Create > Geometry > Particle System > klik tombol Thinking.
-klik ikon Thinking Particle pada viewport dimana saja.
Klik tombol properties, atau bisa juga menggunakan shortcut Alt+Shift+P. Maka akan terbuka jendela utama pengaturan Thinking Particle.
-Ok, minum kopi dulu om....
-Nonaktifkan tombol Edit on the fly agar perubahan bisa dilihat secar berkala. Lalu aktifkan ceklis show mesh agar particle berbentuk objek bisa ditampilkan.
-Pada panel ‘particle group’, klik tombol create untuk membuat grup baru. Namai grup tersebut ‘teko’. Buat lagi grup dengan nama ‘kotak’ dibawah grup ‘teko’. Cara merubah nama grup, klik nama grup secara pelan.
-Sekarang, kita pindah ke panel DynamicSet, tepat dibawah panel Particle Group. Panel dynamicset ini berfungsi untuk mengatur apa yang akan akan terjadi pada partikel. Nah, buat dynamicset baru dengan menekan tombol create. Ubah namanya menjadi ‘objek’.
-seleksi dynamicset ‘objek’ dan kita pindah ke panel create yang ada di pojok kanan-atas. Klik tombol operator >generator > Obj. To Particle. Klik/masukkan pada panel wire setup sehingga node ‘Obj. To particle’ akan ditambahkan ke Dynamicset ‘objek’. Lihat Gambar ...
-Pada parameter Obj. To Particle, klik pick object dan klik objek teapot pada viewport. Dari menu dropdown, pilih ‘teko’ sebagai grup. Setelah itu, aktifkan ceklis Instance Shape.
-masih di parameter Obj. To Particle, klik pick object lagi dan klik objek box pada viewport. Dari menu dropdown, pilih ‘kotak’ sebagai grup. Aktifkan juga ceklis Instance Shape.
-kembali ke panel DynamicSet (masih inget kan letaknya), buat lagi dynamicset baru dengan nama ‘gravitasi’.
-kita ke panel create, klik tombol group > kotak lalu masukan ke wire setup.
-klik tombol Operator > Dynamic > Force dan tempatkan pada wire setup didekat ‘kotak’. Sambungkan output particle pada ‘kotak’ ke input particle pada ‘Force’. Di parameter Force, atur nilai strength =-100. Kenapa -100, karena agar kotak jatuh ke bawah. Kalu nilai strenght=100 maka kotak akan naik ke atas. Kalau kita ubah ke -300, maka kotak akan jatuh lebih cepat.
-masih di panel create, klik tombol operator > klik menu dropdown, pilih standard > Mass dan tempatkan lagi di wire setup. Sambungkan input particle pada ‘mass’ ke output particle pada ‘kotak’. Di parameter mass, atu nilai mass=50 (mass=berat)
-klik tombol group >teko dan masukkan ke wire setup dibawah grup ‘kotak’. Sama seperti grup kotak, kita beri grup ‘teko’ ini node ‘force’ dan ‘mass’. Dengan nilai strenght=-75 dan mass=30.
-coba lihat ke viewpot dan geser slider. Teko dan kotak jatuh, tapi objek aslinya masih terlihat. Tenang saja, cukup seleksi kedua objek, klik kanan dan hide selection.
Tapi, teko dan kotak jatuh menembus lantai. Sekarang, kita perbaiki....
-buat dynamicset baru dengan nama ‘lantai’.
-pada panel create, klik operator > klik menu dropdown, pilih dynamic > Shape Collision dan klik/masukkan ke wire setup. Di parameter Shape Collision, pada menu dropdown ganti None menjadi All.
-klik tombol helper >standard > Node dan tempatkan pada wire setup di dekat ‘Shape Collision’.
-Sambungkan output node pada ‘Node’ ke input floor Node pada ‘Shape Collision’. Lalu pada parameter ‘Node’, kliktombol Pick Node dan klik objek box miring di viewport.
-Coba lihat di viewport. Geser slider atau tekan play, maka objek box dan teapot akn jatuh dan menggelinding karena mengenai lantai yang miring. Kalau hasil yang anda buat teapotnya tidak menggelinding, coba tambah kemiringan lantai misalnya 40 derajat.
Itulah tuttorial sederhana yang saya buat tentang Thinking Particle. Maap, kalau bahasanya kurang bisa dimengerti, soalnya saya baru pertama membuat posting tuttorial seperti ini. Kalau ada yang tidak dimengerti, bisa bertanya di kotak komentar...
-Pertama, buat dulu scene seperti gambar di bawah. Ada objek kotak, teko, dan sebuah lantai dengan kemiringan 30 derajat. Saya yakin anda bisa membuatnya...
-Pastikan plugin Thinking Particle Sudah terinstal. Pada panel Create > Geometry > Particle System > klik tombol Thinking.
-klik ikon Thinking Particle pada viewport dimana saja.
Klik tombol properties, atau bisa juga menggunakan shortcut Alt+Shift+P. Maka akan terbuka jendela utama pengaturan Thinking Particle.
-Ok, minum kopi dulu om....
-Nonaktifkan tombol Edit on the fly agar perubahan bisa dilihat secar berkala. Lalu aktifkan ceklis show mesh agar particle berbentuk objek bisa ditampilkan.
-Pada panel ‘particle group’, klik tombol create untuk membuat grup baru. Namai grup tersebut ‘teko’. Buat lagi grup dengan nama ‘kotak’ dibawah grup ‘teko’. Cara merubah nama grup, klik nama grup secara pelan.
-Sekarang, kita pindah ke panel DynamicSet, tepat dibawah panel Particle Group. Panel dynamicset ini berfungsi untuk mengatur apa yang akan akan terjadi pada partikel. Nah, buat dynamicset baru dengan menekan tombol create. Ubah namanya menjadi ‘objek’.
-seleksi dynamicset ‘objek’ dan kita pindah ke panel create yang ada di pojok kanan-atas. Klik tombol operator >generator > Obj. To Particle. Klik/masukkan pada panel wire setup sehingga node ‘Obj. To particle’ akan ditambahkan ke Dynamicset ‘objek’. Lihat Gambar ...
-Pada parameter Obj. To Particle, klik pick object dan klik objek teapot pada viewport. Dari menu dropdown, pilih ‘teko’ sebagai grup. Setelah itu, aktifkan ceklis Instance Shape.
-masih di parameter Obj. To Particle, klik pick object lagi dan klik objek box pada viewport. Dari menu dropdown, pilih ‘kotak’ sebagai grup. Aktifkan juga ceklis Instance Shape.
-kembali ke panel DynamicSet (masih inget kan letaknya), buat lagi dynamicset baru dengan nama ‘gravitasi’.
-kita ke panel create, klik tombol group > kotak lalu masukan ke wire setup.
-klik tombol Operator > Dynamic > Force dan tempatkan pada wire setup didekat ‘kotak’. Sambungkan output particle pada ‘kotak’ ke input particle pada ‘Force’. Di parameter Force, atur nilai strength =-100. Kenapa -100, karena agar kotak jatuh ke bawah. Kalu nilai strenght=100 maka kotak akan naik ke atas. Kalau kita ubah ke -300, maka kotak akan jatuh lebih cepat.
-masih di panel create, klik tombol operator > klik menu dropdown, pilih standard > Mass dan tempatkan lagi di wire setup. Sambungkan input particle pada ‘mass’ ke output particle pada ‘kotak’. Di parameter mass, atu nilai mass=50 (mass=berat)
-klik tombol group >teko dan masukkan ke wire setup dibawah grup ‘kotak’. Sama seperti grup kotak, kita beri grup ‘teko’ ini node ‘force’ dan ‘mass’. Dengan nilai strenght=-75 dan mass=30.
-coba lihat ke viewpot dan geser slider. Teko dan kotak jatuh, tapi objek aslinya masih terlihat. Tenang saja, cukup seleksi kedua objek, klik kanan dan hide selection.
Tapi, teko dan kotak jatuh menembus lantai. Sekarang, kita perbaiki....
-buat dynamicset baru dengan nama ‘lantai’.
-pada panel create, klik operator > klik menu dropdown, pilih dynamic > Shape Collision dan klik/masukkan ke wire setup. Di parameter Shape Collision, pada menu dropdown ganti None menjadi All.
-klik tombol helper >standard > Node dan tempatkan pada wire setup di dekat ‘Shape Collision’.
-Sambungkan output node pada ‘Node’ ke input floor Node pada ‘Shape Collision’. Lalu pada parameter ‘Node’, kliktombol Pick Node dan klik objek box miring di viewport.
-Coba lihat di viewport. Geser slider atau tekan play, maka objek box dan teapot akn jatuh dan menggelinding karena mengenai lantai yang miring. Kalau hasil yang anda buat teapotnya tidak menggelinding, coba tambah kemiringan lantai misalnya 40 derajat.